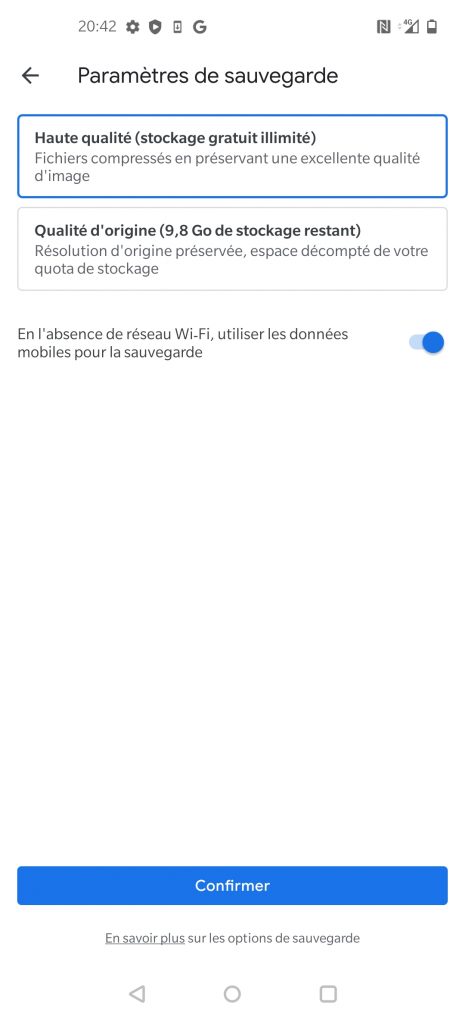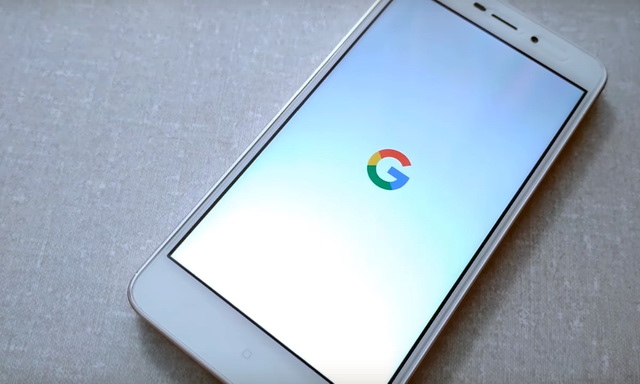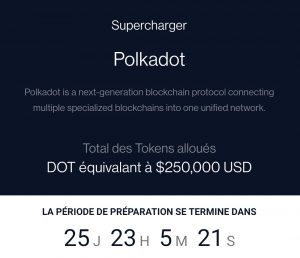Partir sur de bonnes bases sur son nouveau téléphone est très important.
L’importance de l’adresse Gmail qui permet de récupérer ses contacts, ses photos, son agenda… mais pour cela il aurait fallut bien configurer l’ancien téléphone pour pouvoir récupérer tout cela. Mais il faut bien commencer un jour, que ce soit votre nouveau smartphone ou celui que vous utilisez, il est encore temps.
L’exemple montrera des screens d’un téléphone de la marque OnePlus, il se peut que cela diffère un peu avec un smartphone d’une autre marque.
- Premier démarrage du Smartphone
- Configurer le Play Store avec son adresse email Gmail
- Configurer Gmail
- Ajouter un contact qui sera automatiquement sauvegardé
- Configurer Google Photos pour sauvegarder automatiquement vos photos
Allumez le téléphone, normalement le premier écran sera celui-ci, il faut vérifier que vous êtes sur le bon pays, sinon changez le. Ensuite cliquez sur le bouton “COMMENCER”
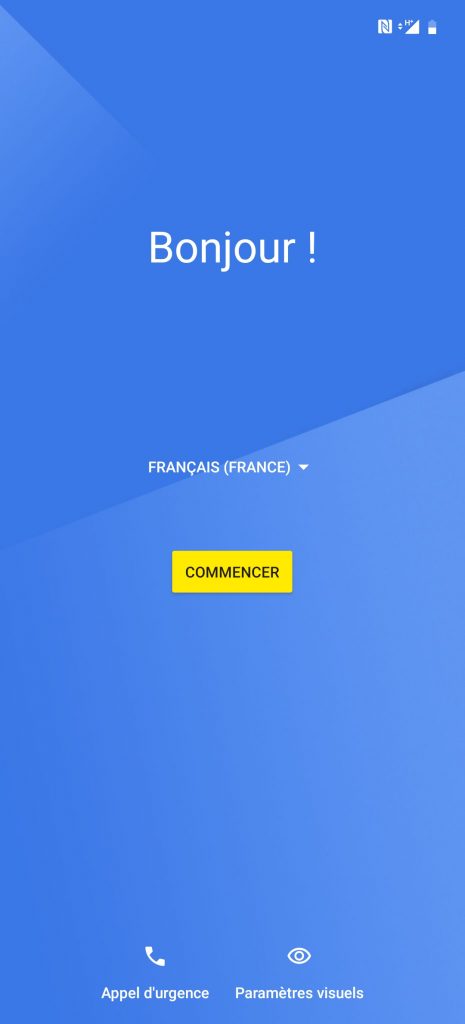
Le deuxième écran est seulement sur les téléphone de la marque OnePlus, où il faut cliquer sur le bouton “ACCEPTER”
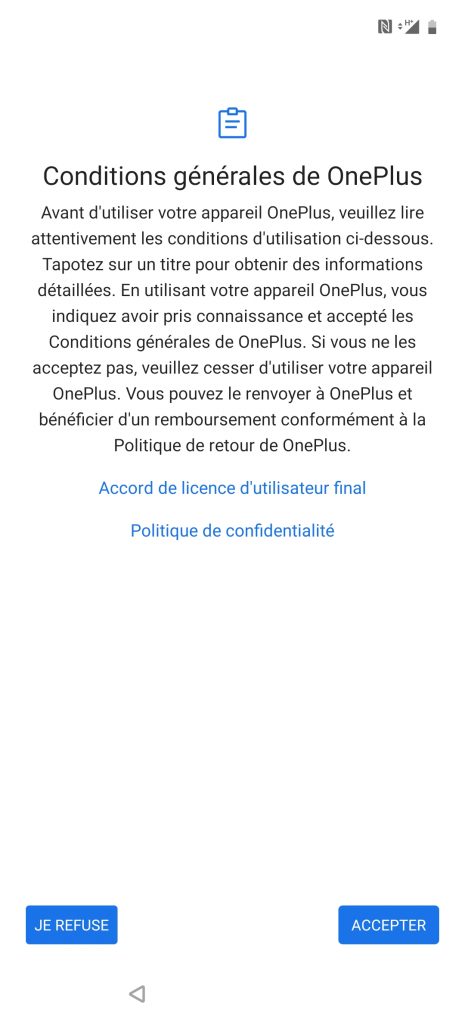
Toujours pour OnePlus, cliquez sur le bouton “ACCEPTER”
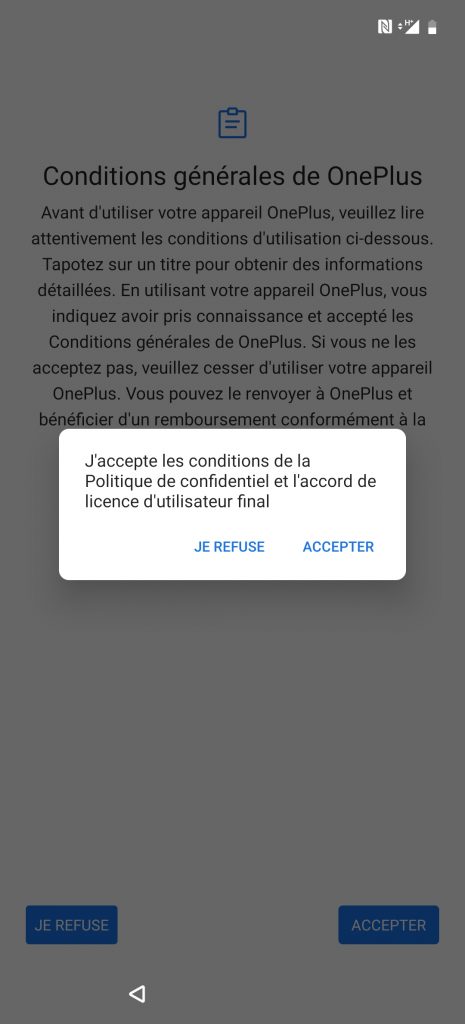
Encore pour les Oneplus, cliquez sur lequel vous avez choisi.
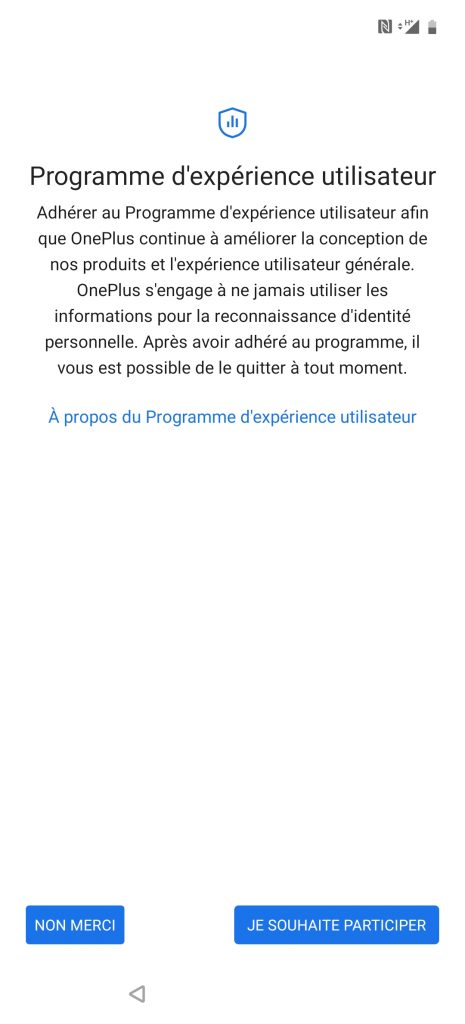
Sur cet écran le téléphone demande à se connecter au Wifi, personnellement ayant un bon forfait 4G et une bonne bande passante je réponds “Ignorer” mais si vous avez un petit forfait 4G, connectez-vous à votre Wifi car le smartphone devra faire beaucoup de mise à jour.
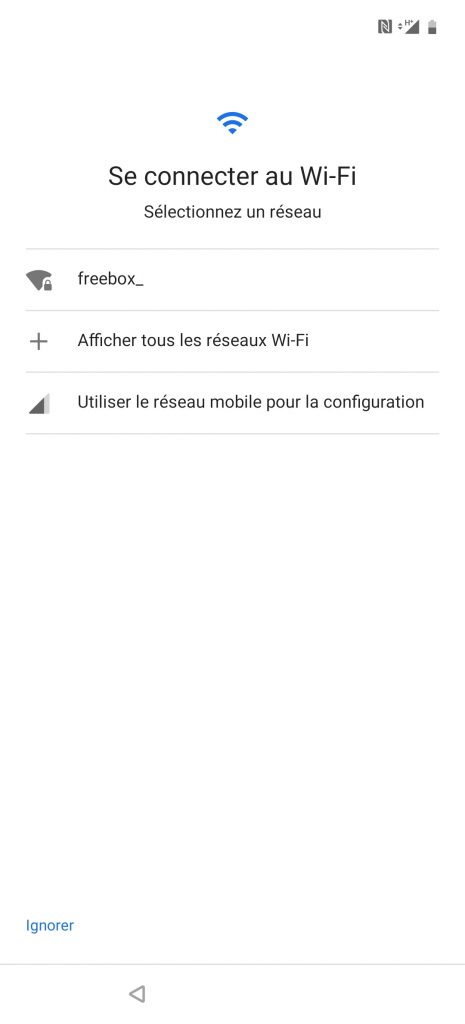
Cet écran d’avertissement pour signaler qu’il préfère le Wifi, mais je reste avec ma 4G donc je clique sur “Continuer”
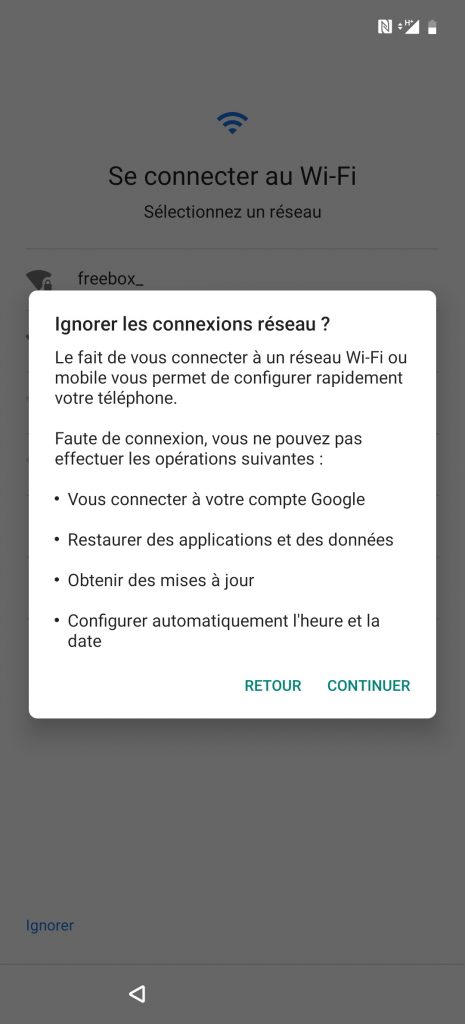
Le téléphone commence à préparer la partie Google.
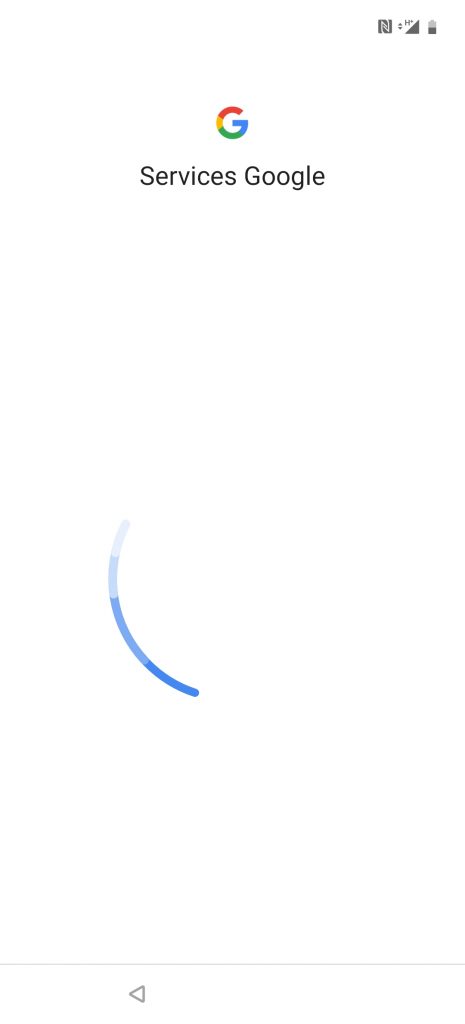
Sur cet écran, je désélectionne “Envoyer données utilisation / diagnostic” mais vous pouvez le garder, puis appuyer sur le bouton “Plus”
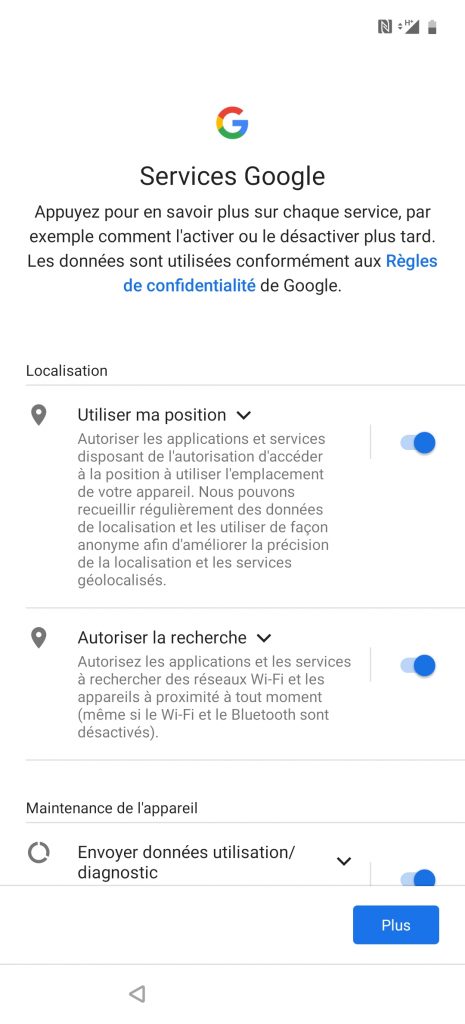
Cliquez sur le bouton “Accepter”
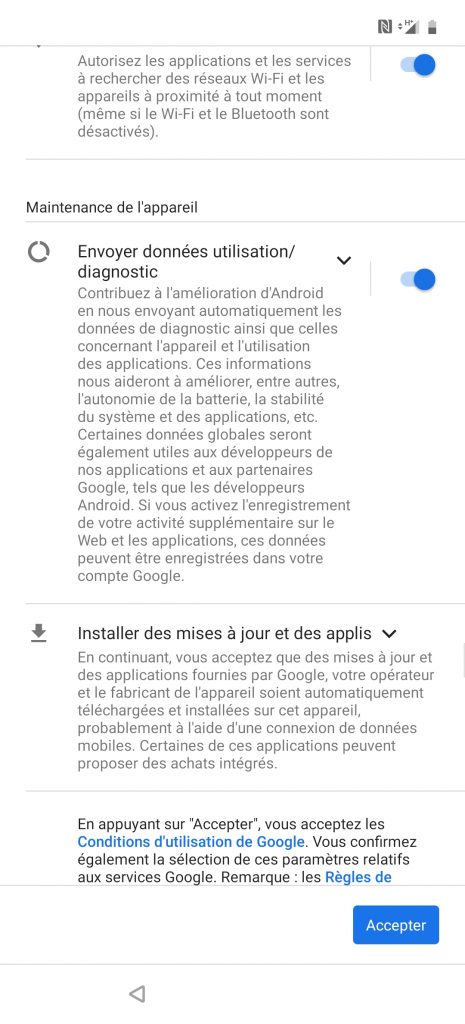
Encore pour les OnePlus, cliquez sur le bouton “ACCEPTER”
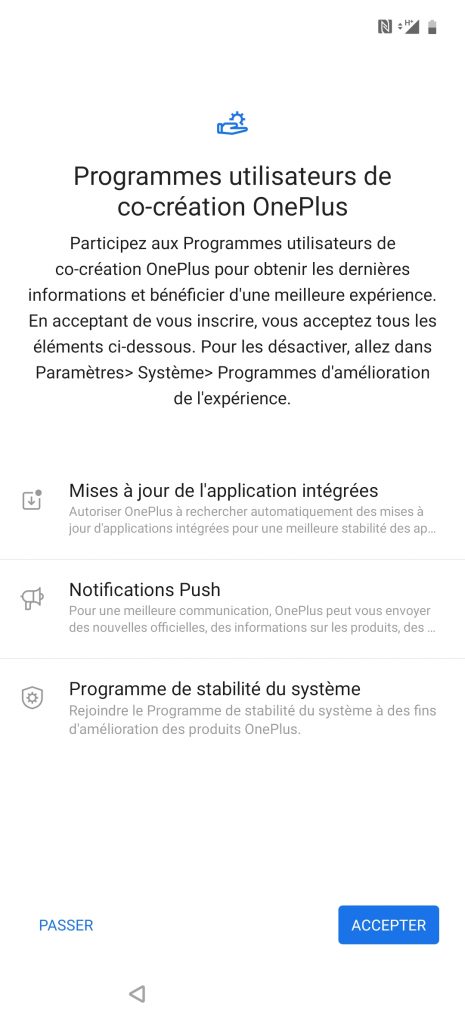
Si votre téléphone est pourvu d’un lecteur d’empreinte digitale, la question vous sera posée de configurer le lecteur, personnellement je remets cela à plus tard, donc je clique sur le bouton “Ignorer”
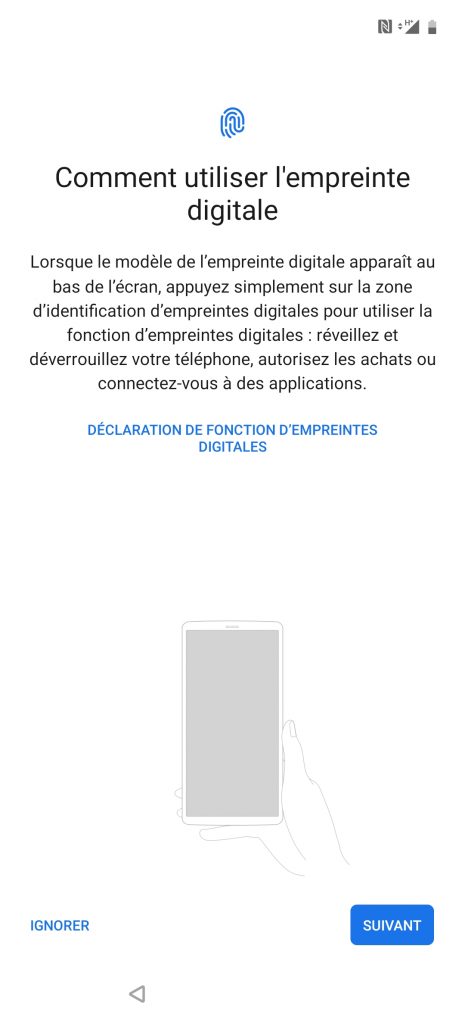
Encore pour les OnePlus, la configuration de la police, je choisis “OnePlus Slate” , je clique sur le bouton “SUIVANT”
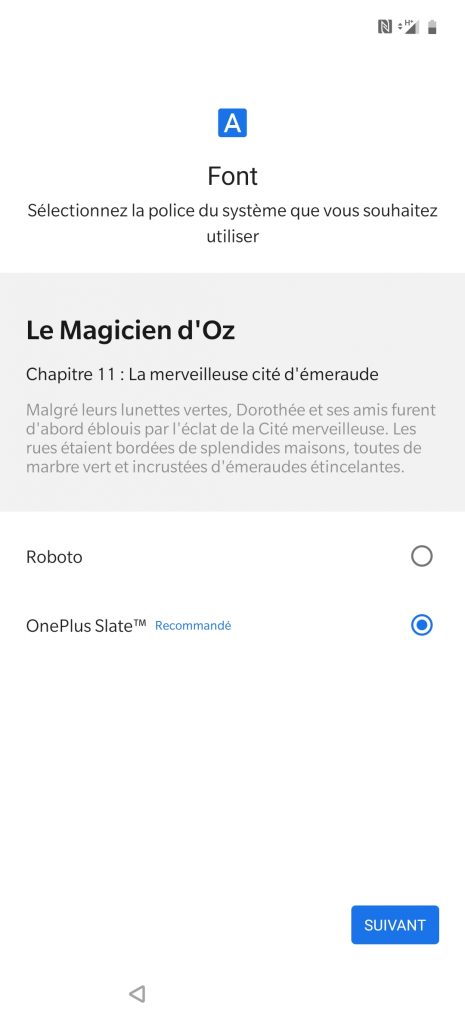
Sur cet écran, la configuration de la barre de navigation et gestes, ayant un écran recouvrant toute la dalle je choisis “Gestes de navigation”, mais si vous êtes plus à l’aise avec la barre en bas, choissisez “Récents, Accueil, Précédent”
Ensuite cliquez sur le bouton “SUIVANT”
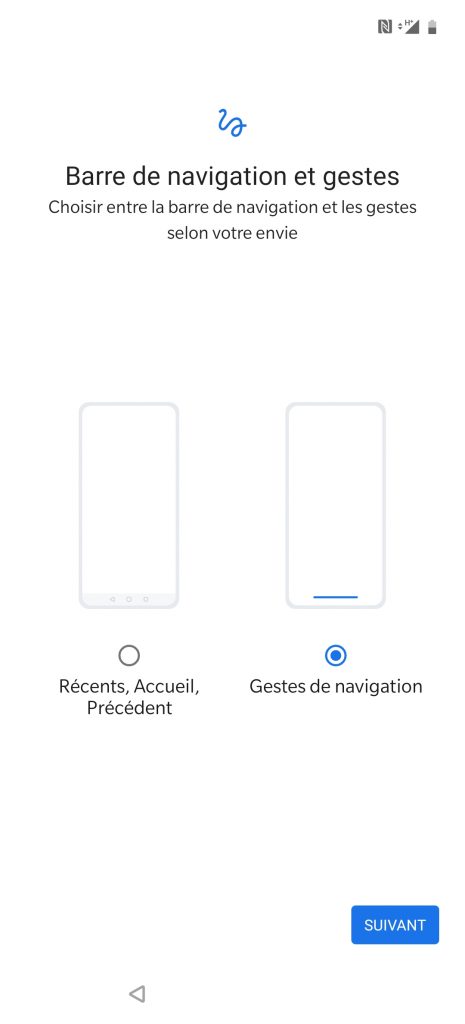
La configuration de l’appareil (pas du logiciel) est normalement terminée.
Cliquez sur le bouton “DEMARRER”
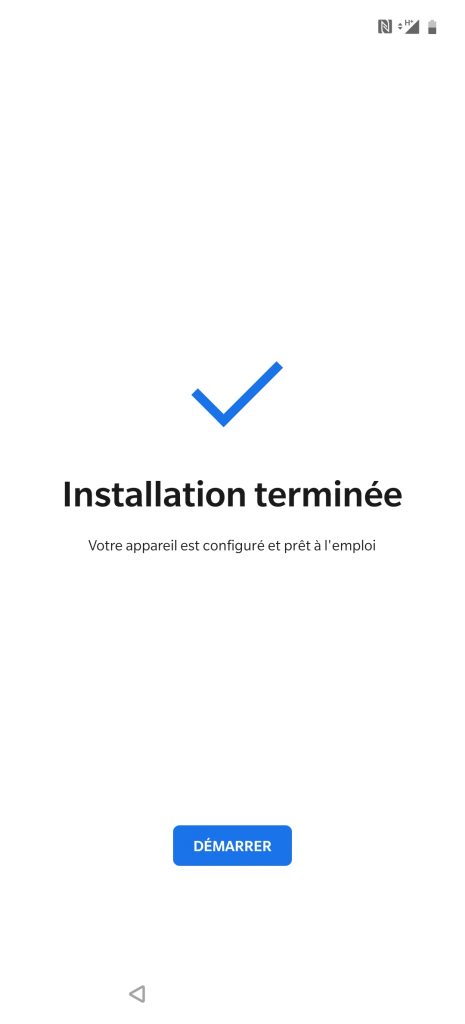
Première chose à faire sur un smartphone
La sécurité !
Au premier démarrage, il faut penser à lancer le Play Store pour le configurer grâce à votre adresse Gmail. Le Play Store permettra de mettre à jour les applications, installer de nouvelles applications et d’autres choses plus complexes.
Pour cela, cliquez sur Play Store
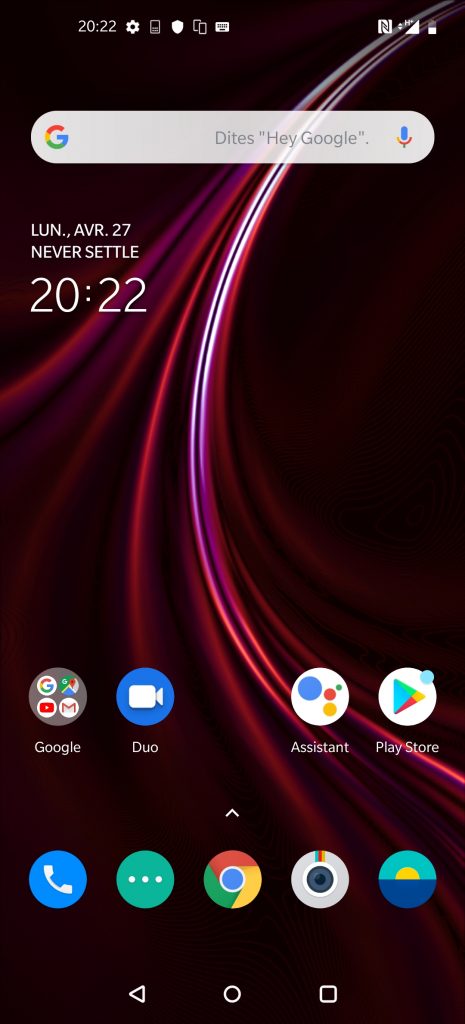
Cliquez sur le bouton “CONNEXION”
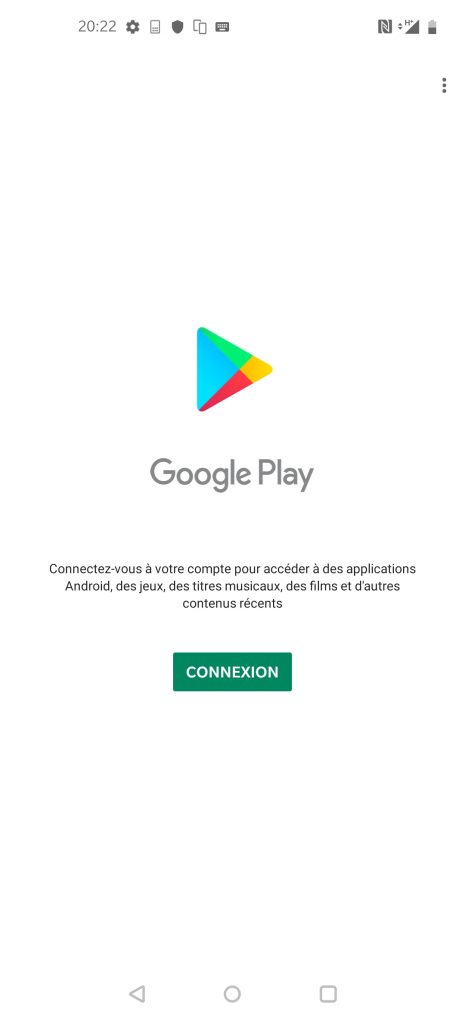
Indiquez votre adresse email Gmail, puis cliquez sur le bouton “Suivant”
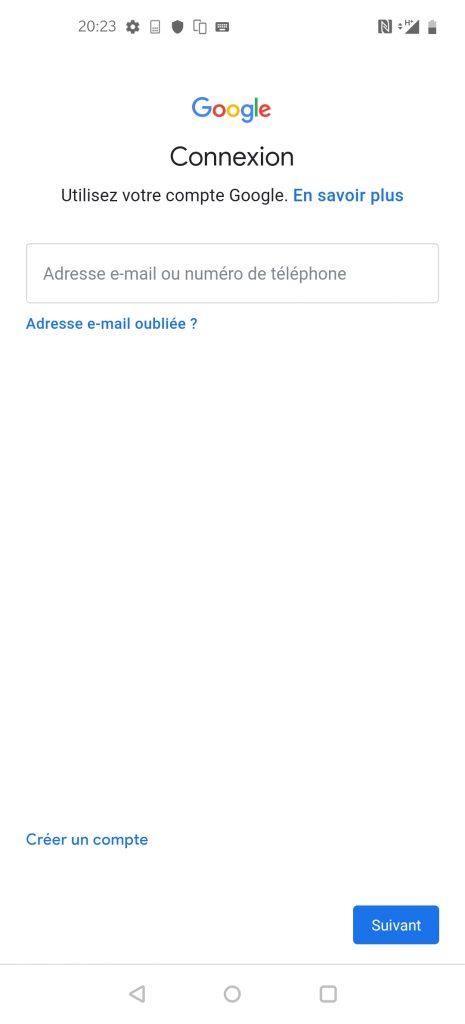
Saisissez votre mot de passe, puis cliquez sur le bouton “Suivant”
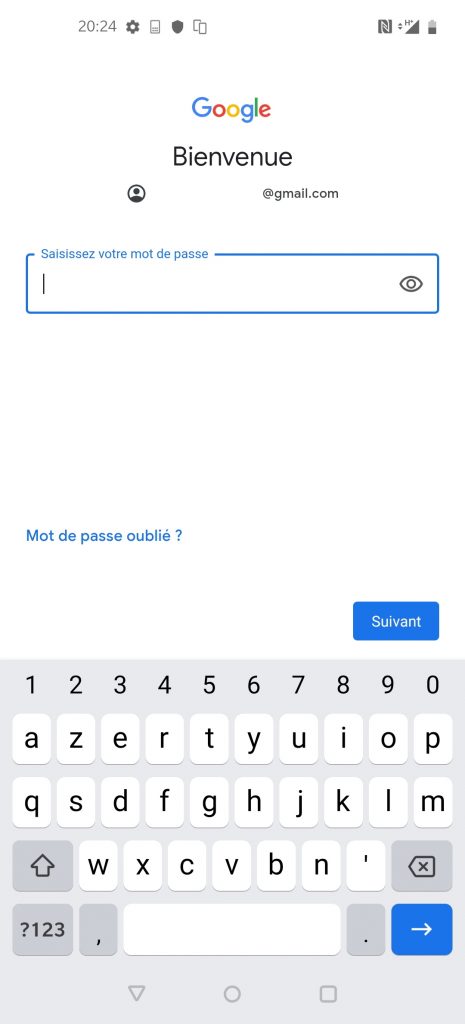
Pour vérifier votre compte, Google veut vous envoyer un code de vérification, choisissez SMS ou APPEL, je choisis SMS
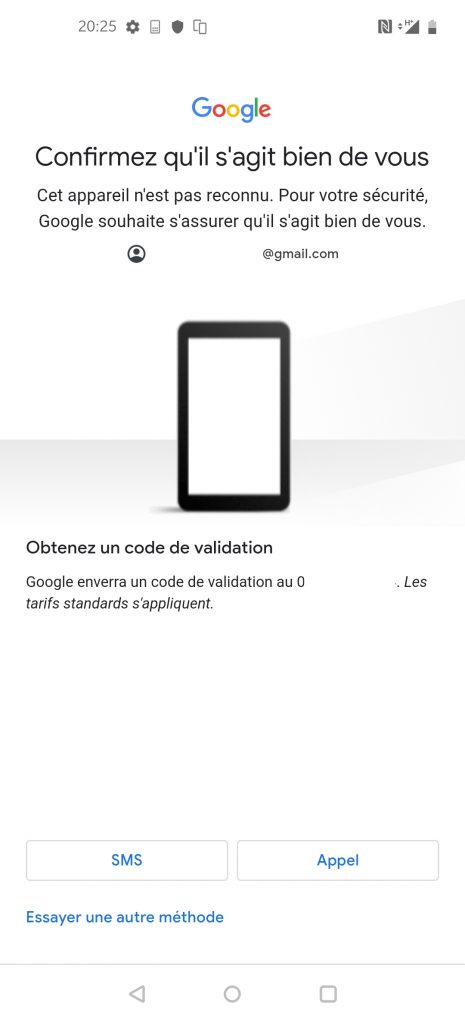
Cette fenêtre apparait le temps de la vérification
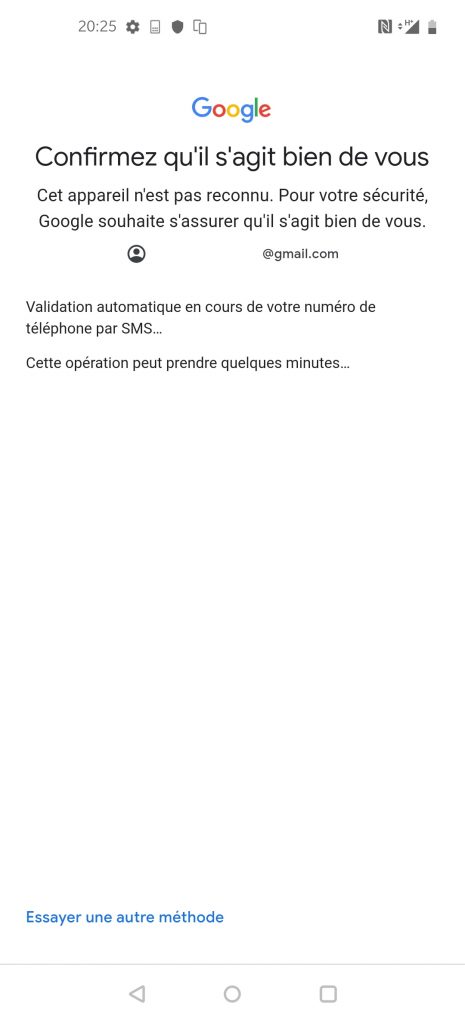
Une fois la vérification faite, cliquez sur le bouton “J’accepte”
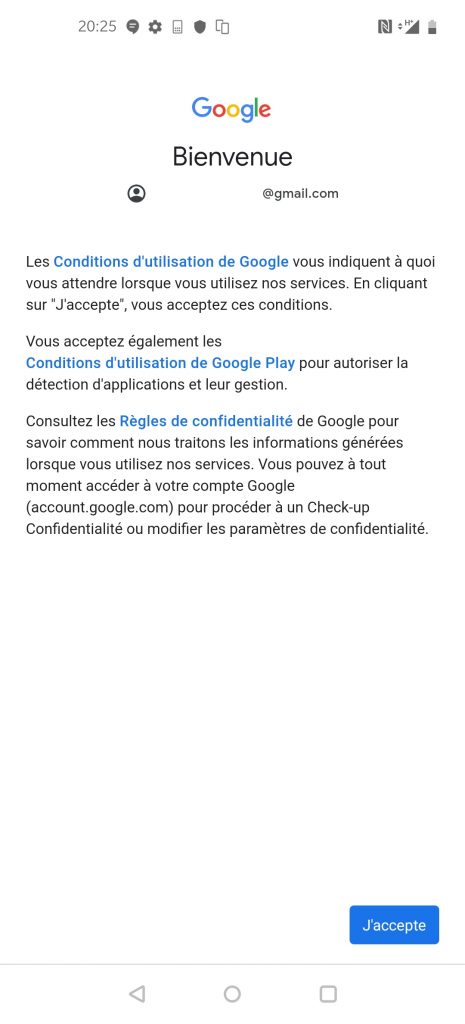
Cliquez sur le bouton “Accepter”
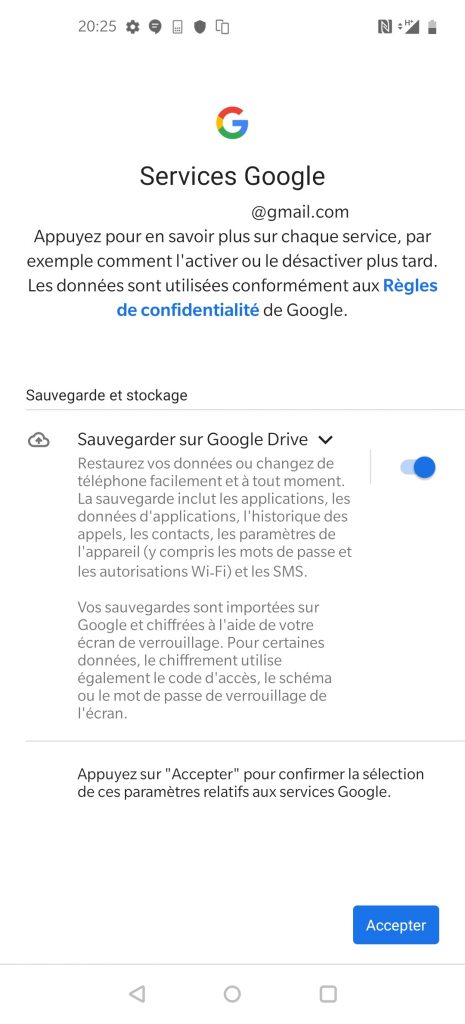
Le Play Store est configuré avec votre adresse email Gmail
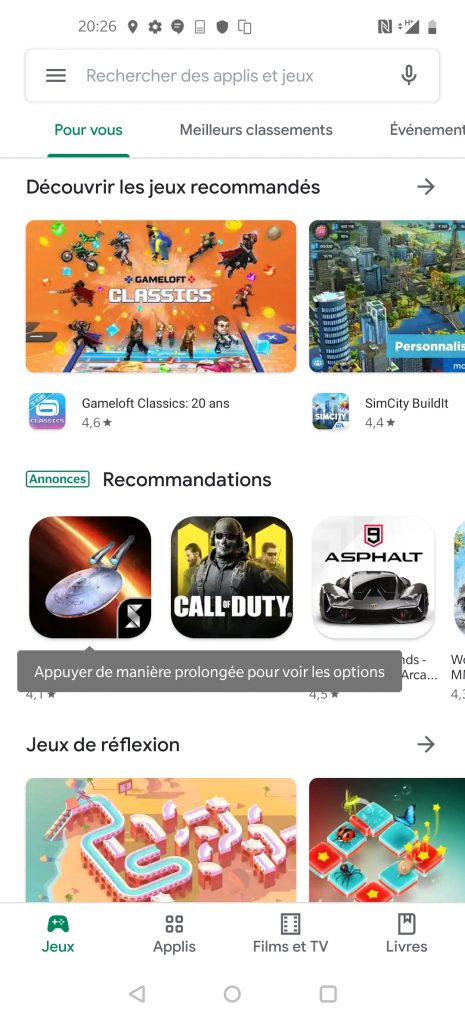
Configurer Gmail
Retrouvez l’icone de Gmail et cliquez dessus.
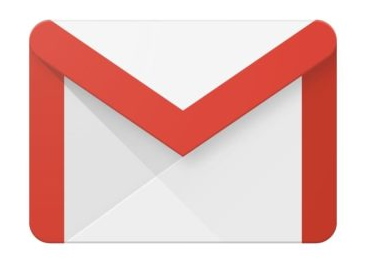
Cliquez sur “OK”
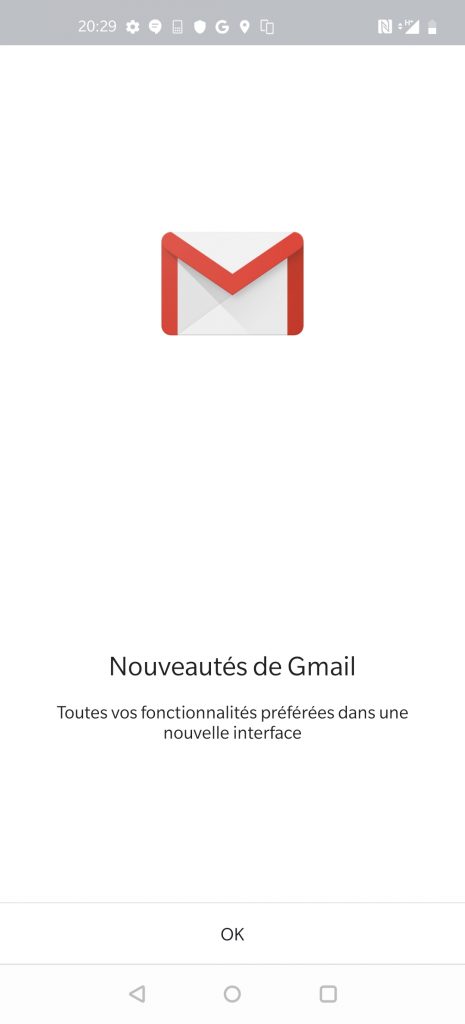
Normalement, si vous avez configurer le Play Store, votre adresse email Gmail sera proposé, il suffit de cliquer sur “ACCEDER A GMAIL”
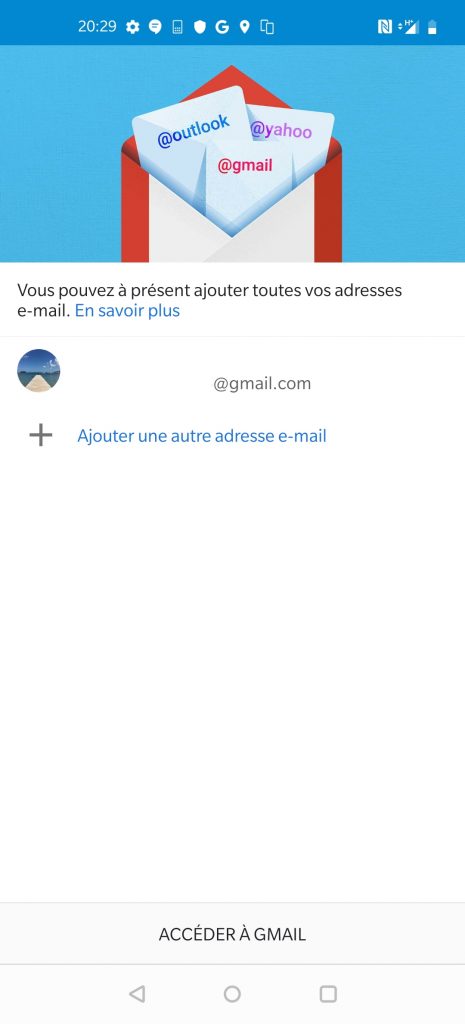
Ajouter un contact
Quand vous ajoutez un contact dans votre téléphone, soyez vigilant, choisissez le compte Google, car lorsque vous perdez votre téléphone ou le changer vous retrouverez automatiquement tous vos contacts lors de la configuration du nouveau téléphone avec votre compte Gmail.
Ouvrez par exemple l’application téléphone pour passer un appel.
puis cliquez sur “Contacts”
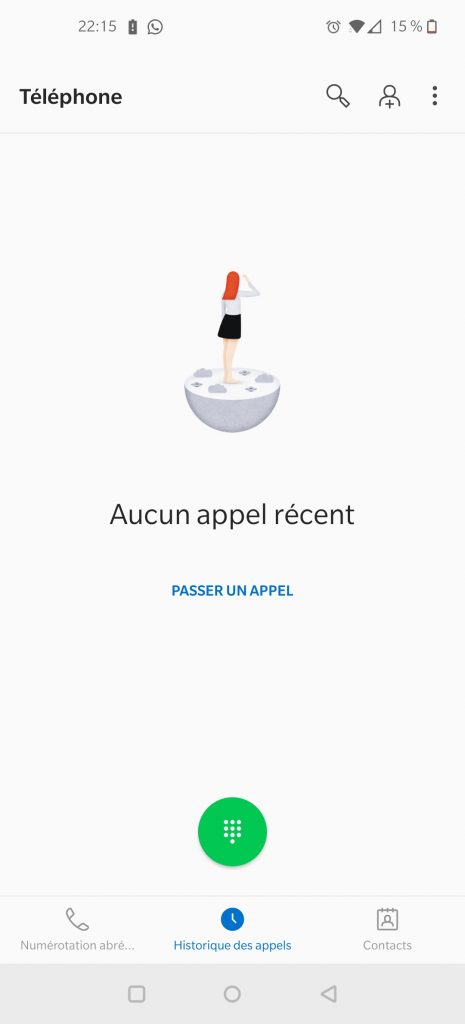
Par défaut, l’enregistrement du contact se fera sur le téléphone donc sans sauvegarde.
Cliquez sur “Enregistrement sur le compte Téléphone” pour faire apparaître les autres options.
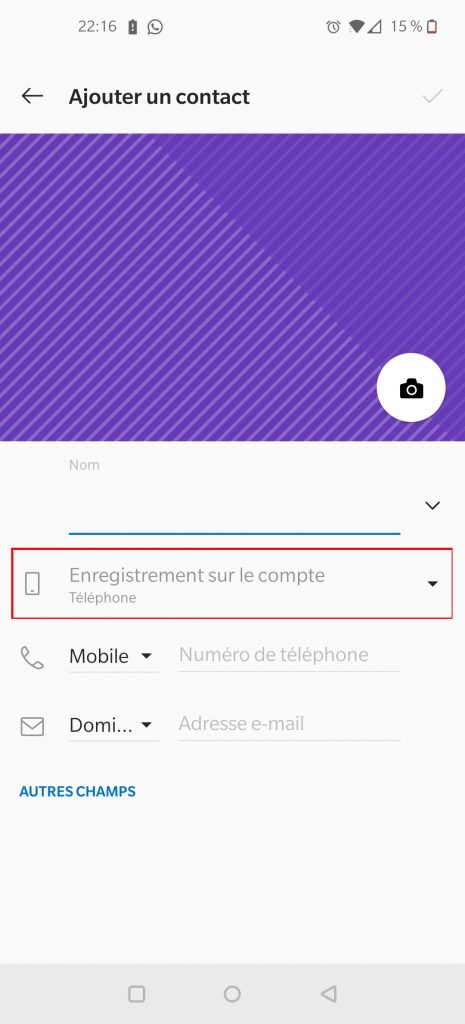
Choisissez “Google”, ainsi le contact sera enregistrer dans le compte Google, accessible de tous les produits Google.
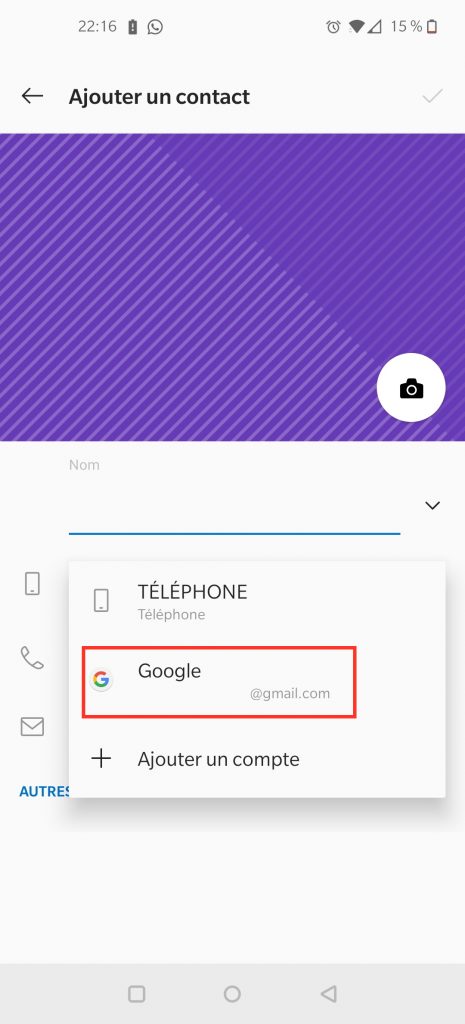
Configurer Google Photos pour sauvegarder automatiquement vos photos
Ouvrez l’application Google Photos.
Dès l’ouverture le logiciel demande d’activer la sauvegarde automatique sur votre compte Google.
Cliquez sur le bouton “Activer la sauvegarde”
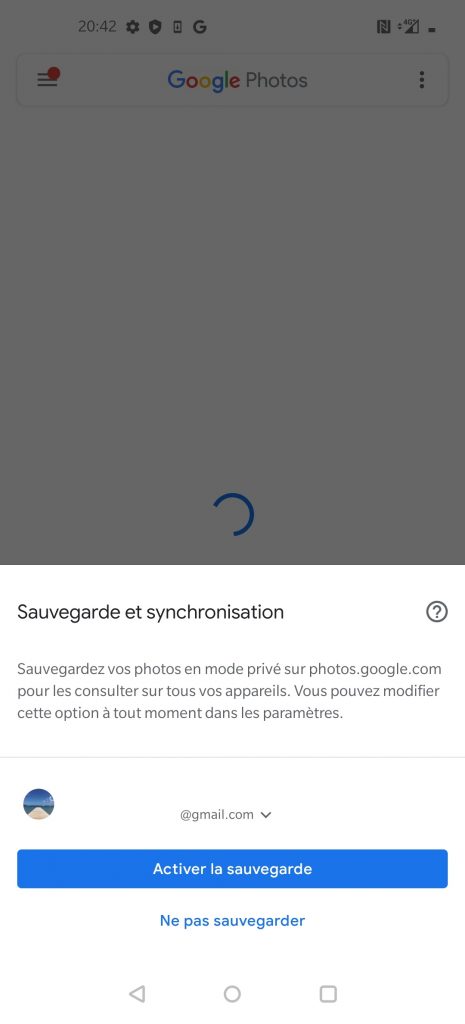
Sur cet écran, sélectionnez “Haute qualité (stockage gratuit illimité) et si vous avez un bon forfait 4G “En l’absence de réseau Wi-Fi, utiliser les données mobiles pour la sauvegarde”
Si votre forfait 4G est faible, n’activez pas cette dernière option, mais il vous faudra régulièrement vous connecter à votre Wi-Fi.